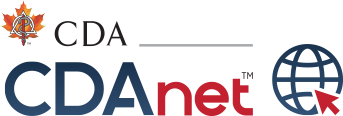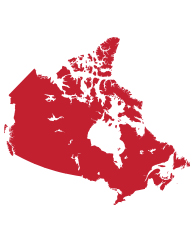ITRANS Status
CDAnet and ITRANS Claims Service
The CDAnet and CDA ITRANS claims service is used by Canadian dentists to submit dental benefit claims to insurance claim processors on behalf of their patients, securely and efficiently. The service includes valuable features like simple integration with dental office software, the ability to view the status of transmitted claims in the CDA Practice Support Service (PSS) website, and full access to a dedicated technical support help desk.
The Canadian Dental Association (CDA) provides CDAnet and ITRANS claims service to dentists who are members of their provincial dental association and in Quebec, CDA Affiliate Member dentists. There is no additional fee for members to use this service. A dentist must be a member of the provincial dental association (or a CDA Affiliate Member in Quebec) in each of the provinces or territories they wish to use CDA Services such as CDAnet, the ITRANS Claims Service and CDA Secure Send.
CDAnet and ITRANS claims service is accessed through CDA-certified practice management software in the dental office and subscribing to the service is completed through the CDA Practice Support Service website (PSS).
Subscribing to CDAnet and CDA ITRANS Claims Service
If are you just getting started with CDAnet and ITRANS claims service, you will need to create an account with the CDA using the express code included in the CDA welcome email. Alternatively, you can request an express code by contacting our help desk at toll-free 1-866-788-1212.
Links:
- CDAnet and ITRANS FAQ
- CDAnet software vendors
- CDAnet carrier information, including supported transactions
- CDAnet Dental Office User Guide (PDF 2.4 MB)
Contact CDA
Practice Support Services Help Desk: 1-866-788-1212
Monday – Friday from 7:30 AM to 8:00 PM Eastern Standard Time
Email: pss@cda-adc.ca